

- #Javafx scene with a plain text editor example code#
- #Javafx scene with a plain text editor example download#
Now that the parsing infrastructure is in place we can create our setup for the editor control. DartPresentationReconciler: This one is responsible to tokenize the different partitions eg to create keyword-tokens, ….DartPartitioner: This one is responsible for partitioning your source file into eg comment-sections, code-sections, string-sections, ….
#Javafx scene with a plain text editor example code#
In our case we instruct it to generate some java code for us and your project explorer should show something similar to this. This section holds the configuration for the code generator. I won’t explain most of the files content because I’ve done that already in the last blog post “Defining source editors with a DSL” but in brief it holds the paritioning and tokenizing rules required to provide lexical highlighting for Google Dart. TODO We need a $ => IDENTIFIER_CHAR rule I was looking for ways to rotate an object, not the camera, in a 3d scene using a. , "implements", "import", "library", "operator", "part", "set", "static" , "dynamic", "export", "external", "factory", "get" Keywords [ "abstract", "as", "assert", "deferred" Keywords [ "break", "case", "catch", "class", "const", "continue", "default" Rule _dftl_partition_content_type whitespace javawhitespace ', '' ] Multi_line _dart_multiline_comment '/*' => '*/' Multi_line _dart_multilinedoc_comment '/**' => '*/' Single_line _dart_singleline_comment '//' => '' Single_line _dart_singlelinedoc_comment '///' => '' Now paste the following content to the dart.ldef file: So open the project properties and navigate to LDef/Compiler check the “Enable project specific settings” and modify the Output Folder/Directory value to src/main/java The last step before we start defining our language is to make some modifications to the project. After installing the JavaFX SDK on your computer the only thing you have to do is to add the JavaFX jar file to the build path of your project. Eclipse will prompt you for adding the Xtext nature to your project because of course the DSL is implemented with the help of Xtext. We start with creating a package like “ at.” and there we add a file named “ dart.ldef”Īfter the file is created. Now that we have configured our project appropriately we can start defining our application.
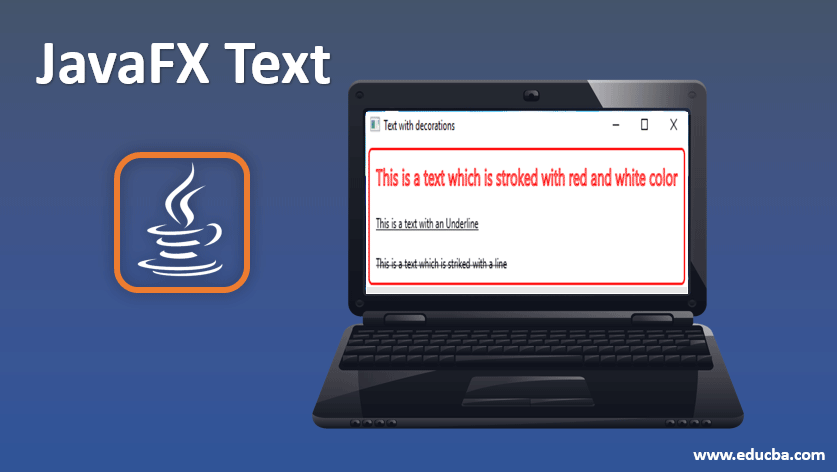
Step 2: Create a new maven projectįirst we need modify the source and target version for the Java compiler by adding:īecause the dependencies have not yet been released we need to add the Sonatype snapshot repository with:Īnd finally we add the JavaFX-Code editor component with:Īt the end your pom.xml should look like this:
#Javafx scene with a plain text editor example download#
The following video demonstrates the final application in actionĪt the time of this writing e(fx)clipse 2.1 has not been released so the best option to get started is to download our all-in-one nightly build. To show you that those are not idle words the first blog showing the code editor components in action uses plain Java and maven as build tool – for those who want to use them in OSGi a blog will follow soon. Our main deployment platform is of course e4 on JavaFX but because we have a clean architecture based on IoC and services our components don’t know about OSGi and hence can be used in any Java(FX) application no matter if you run on OSGi or not. * Returns null if the String could not be converted.In my last blog post I introduced the DSL we’ll ship with e(fx)clipse 2.1 in August 2015. Private void showPersonDetails(Person person) * If the specified person is null, all text fields are cleared. * Fills all text fields to show details about the person. which renders it as pure text instead of HTML content. If null is passed as parameter, all labels should be cleared. This tutorial will teach you basic JSF concepts and will also take you through various. Go trough all the labels and set the text using setText(.) with details from the person. The idea is to display the details about a person on the right side when the user selects a person in the table.įirst, let’s add a new method inside PersonOverviewController that helps us fill the labels with the data from a single Person.Ĭreate a method called showPersonDetails(Person person). Obviously, we haven’t used the right side of our application, yet.

Create a custom popup dialog to edit a person.Add functionality to the add, edit, and remove buttons.React to selection changes in the table.


 0 kommentar(er)
0 kommentar(er)
